
Mac OS를 사용하면서 스크린샷은 꼭 필요한 기능 중에 하나입니다. 하지만 스크린샷은 쓸 때마다 단축키를 찾아보기도 어려운 부분이 있기 때문에 쉽고 빠르게 스크린샷을 찍을 수 있도록 정리해보았습니다.
스크린샷 찍는 방법
전체 스크린샷 찍기
전체 스크린샷 찍는 단축키는 Shift + Command + 3입니다.
현재 열린 화면의 전체 스크린샷을 찍게됩니다.
영역지정하여 스크린샷 찍기
특정 영역을 지정하여 스크린샷을 찍을 수도 있습니다. Shift + Command + 4를 누르고 아래 사진과같은 십자영역 아이콘이 나오면 마우스로 드래그해서 스크린샷을 찍으면 됩니다.

활성화된 윈도우 또는 메뉴 스크린샷 찍기
Shift + Command + 4를 누르고 Space바를 누르면 아래와 같은 카메라 아이콘이 나오는데 여기에서 Enter키를 누르면 스크린샷을 찍을 수 있습니다.

스크린샷 저장경로 변경 방법
Mac에서 스크린샷의 저장경로는 테스크탑-로컬의 위치에 저장이 됩니다. 윈도우의 바탕화면과 같은 역할을 하는데요, 테스크탑에 많은 파일이나 폴더가 존재할 경우 스크린샷을 많이 찍게 되면 지저분해지겠지요? 그래서 스크린샷 폴더를 만든 후에 그곳에 스크린샷이 저장되도록 하면 파일 관리가 편해질겁니다.
먼저 Mac에서 기본으로 제공하는 터미널 앱을 열어야 합니다.
터미널 앱을 실행하는 방법은 여러가지가 있습니다.
첫 번째로 Command + Space키를 누르면 Spotlight 검색 화면이 나오는데 여기에서 터미널을 검색해서 여는 방법이 있습니다.
두 번째로 맥북 Dock에 있는 Launchpad에서 검색을 하는 방법이 있습니다. Dock에서 Launchpad 아이콘을 선택해서 Launchpad를 실행하고, 터미널이라고 검색하시면 터미널 앱을 실행할 수 있습니다.

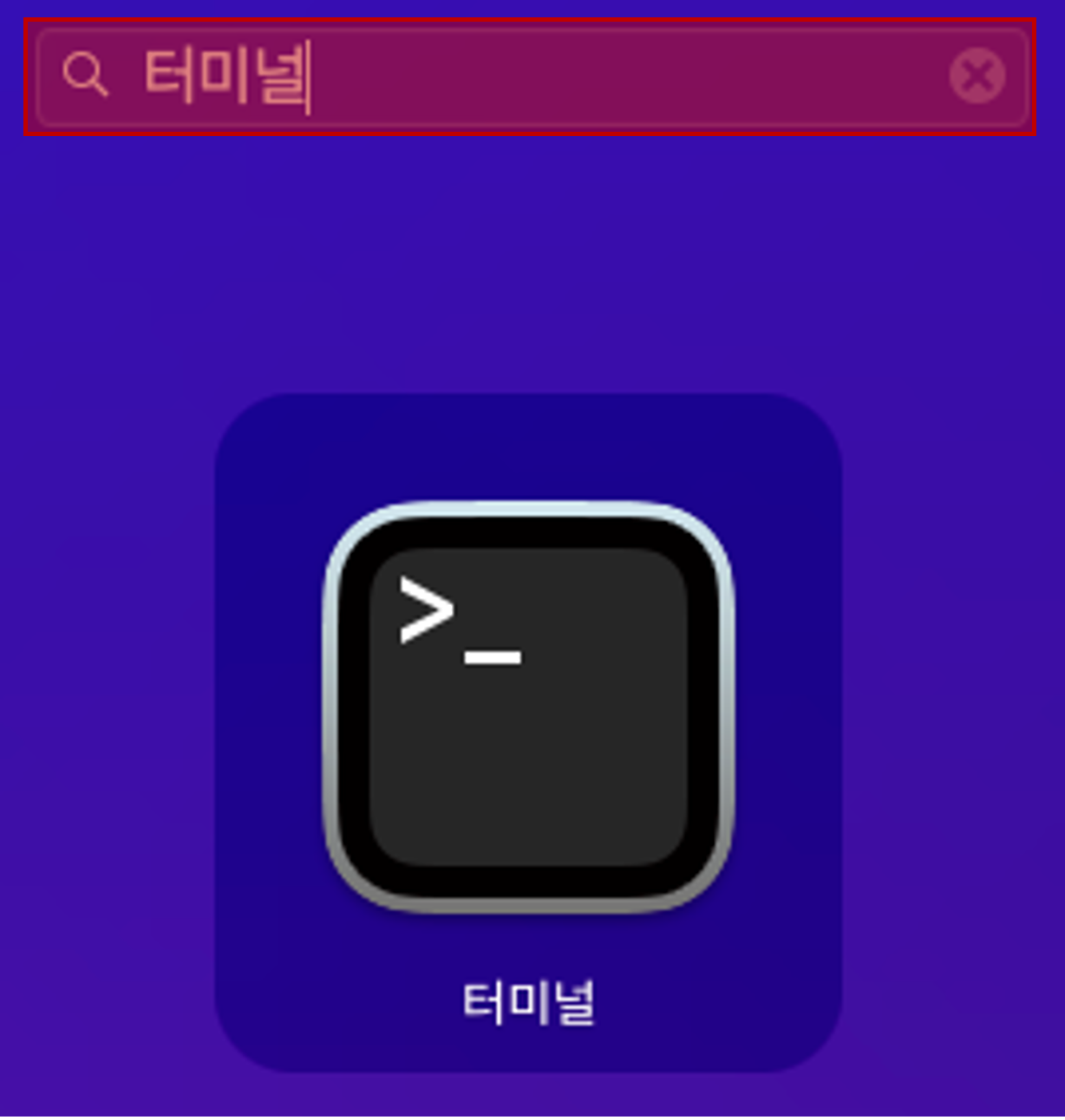
스크린샷 저장경로 변경 명령어 입력
스크린샷의 경로를 변경하기 위해서는 명령어 입력을 통해 스크린샷의 저장위치를 변경할 수 있습니다.
defaults write com.apple.screencapture location 경로명
아래의 경로명은 사용자가 원하는 경로를 입력하면 되는데, 경로를 모를경우 아래 사진에 보이는 것과 같은 Finder 앱 아이콘을 선택해서 엽니다.

Finder 앱이 실행되면 스크린샷을 저장하고 싶은 폴더를 새로 생성하거나 기존 생성되어 있던 폴더 중에 선택하여 마우스 우클릭 후 정보 가져오기를 선택합니다.

정보 가져오기를 하면 해당 폴더의 정보가 표시가 되는데, 위치에 있는 경로를 마우스로 드래그해서 Command + C를 눌러 복사합니다.

그리고 전에 실행했던 터미널 앱에서 아래와 같이 location 뒤에 스크린샷을 저장하고 싶은 경로를 Command + V를 눌러 붙여넣기 해주고 Enter키를 누르면 스크린샷의 저장경로가 변경이 됩니다.

스크린샷 파일이 저장되지 않을 때 대처법
스크린샷을 저장했는데 파일이 해당 경로에서 보이지 않는 경우는 스크린샷의 저장방법이 클립보드로 되어있는 경우입니다.
아래의 사진은 맥북 스크린바의 화면을 캡쳐한 것인데, 다음으로 저장에 클립보드가 아닌 다른 것으로 선택하신 후에 경로를 변경하시고 스크린샷을 저장하시면 됩니다.

Mac에서 스크린샷 저장 및 저장위치 변경하는법 어렵지 않죠?
이 포스팅을 끝까지 읽어주셔서 감사합니다.


댓글